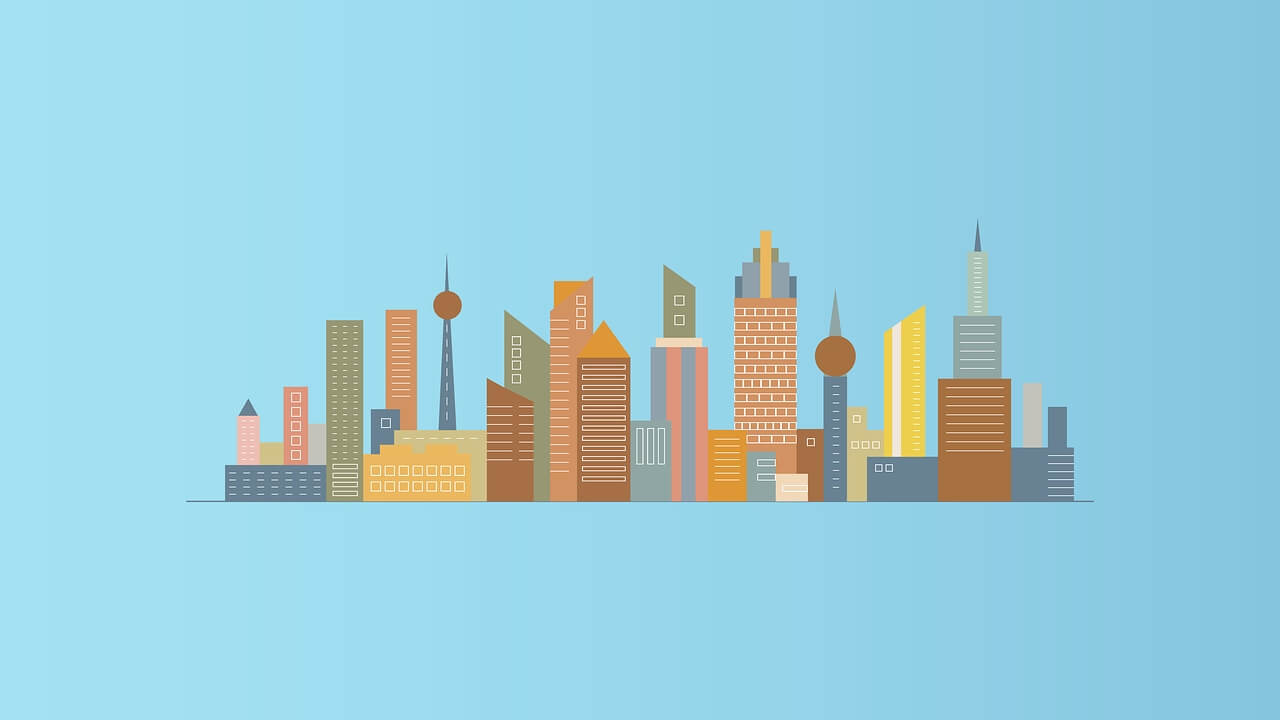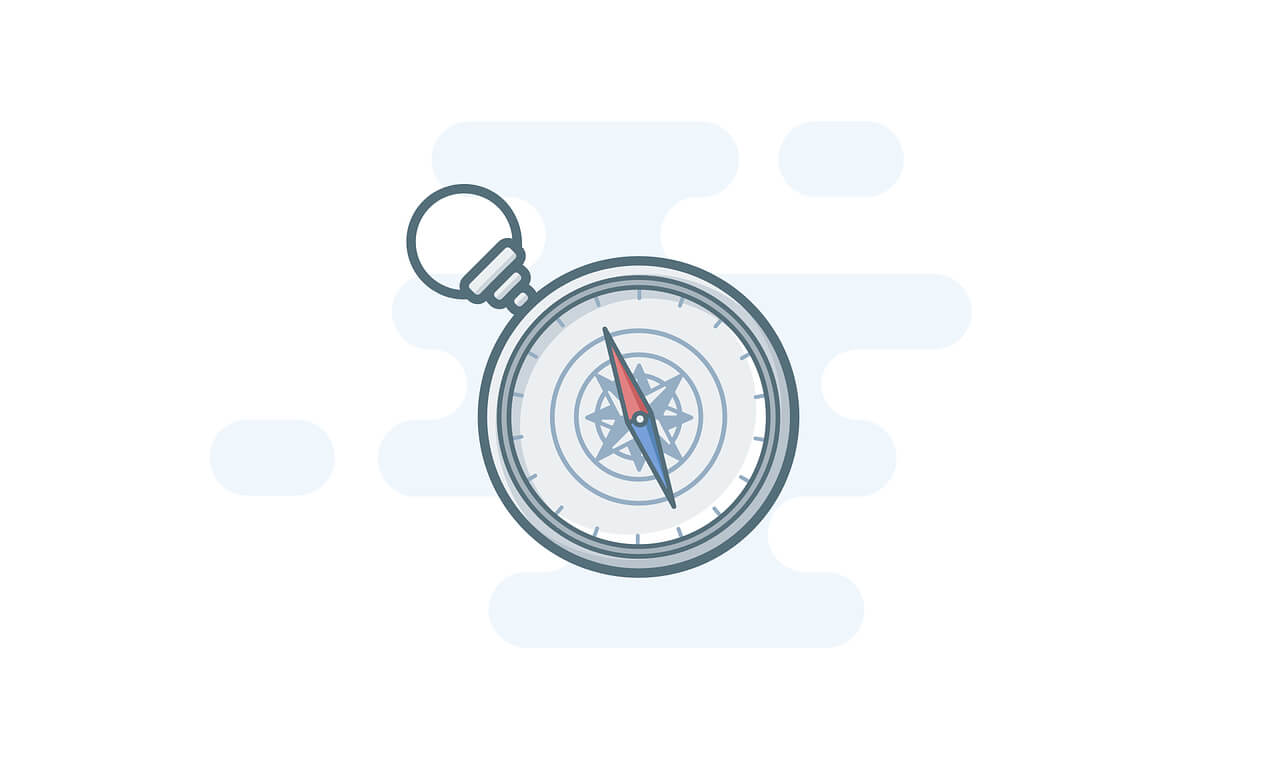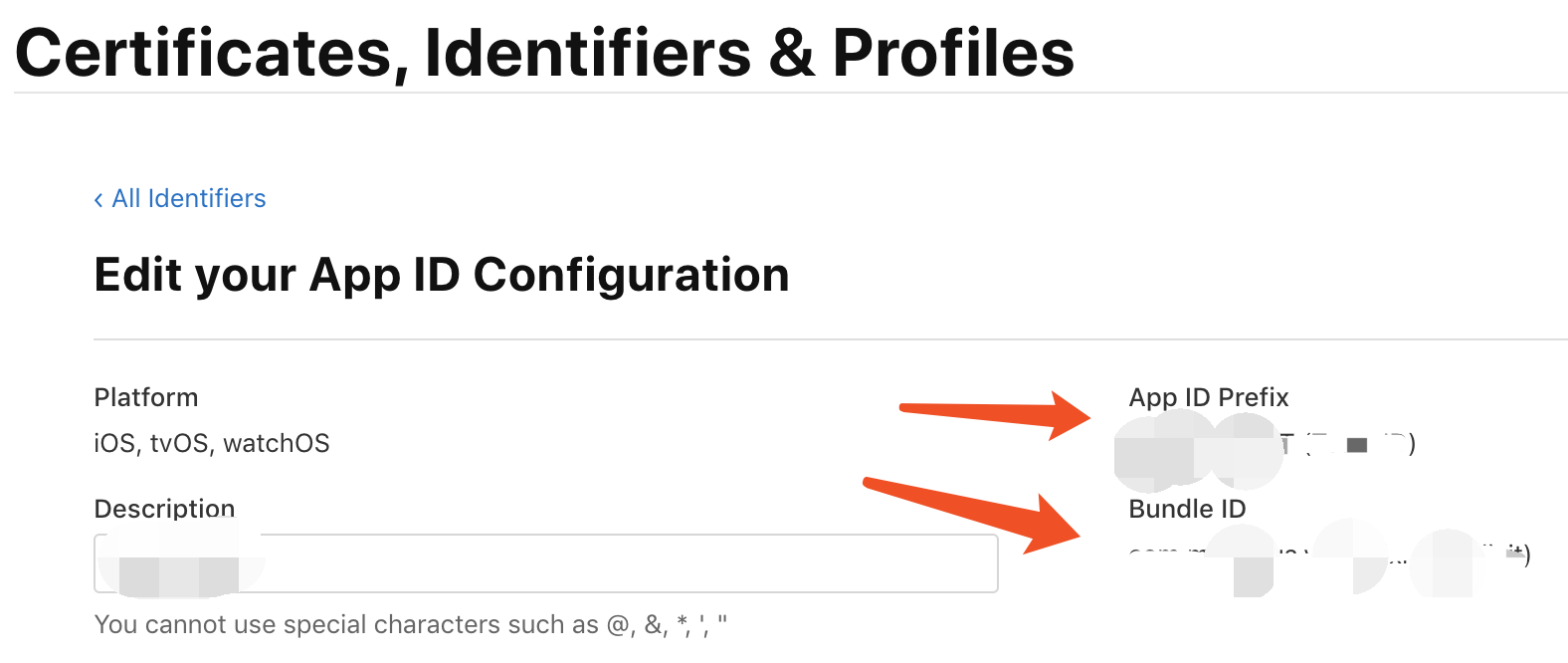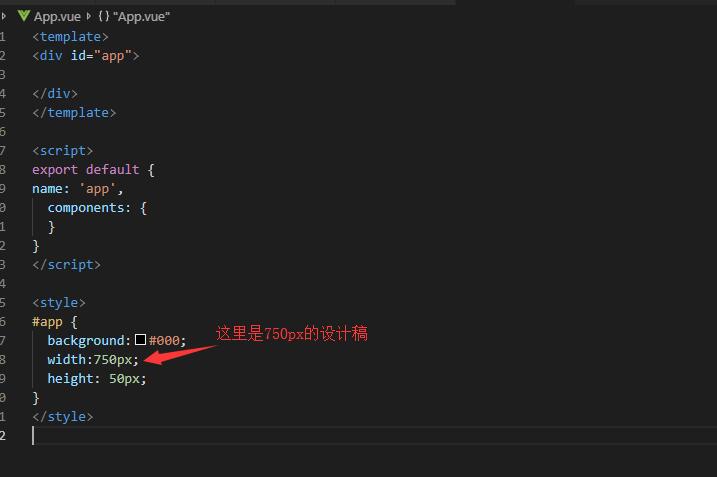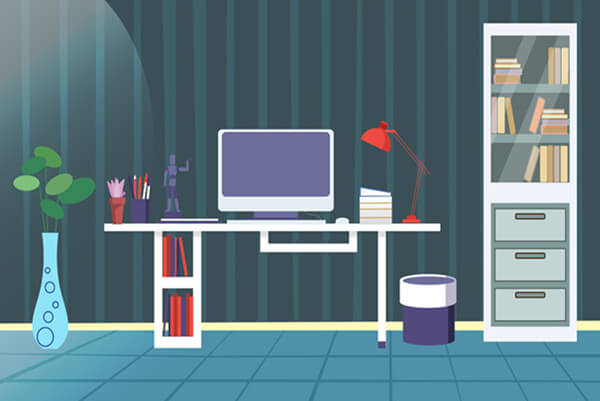搜索到
122
篇与
技术宅的演示性文稿
的结果
-
 mint-ui 下拉组件loadmore踩坑 mint-ui是vue开发中常用的组件库,而loadmore 通常用于处理下拉加载与上拉加载坑1、页面渲染完,loadmore设置的上拉/下拉执行两次产生原因:loadmore设置中的auto-fill需要设置为false实现代码如下:<load-more :bottom-method="loadBottom" :bottom-all-loaded="isLoadAll" ref="loadmore" :auto-fill="false"> <div v-for="item of datas"> <p>{{item}}</p> </div> </load-more> 坑2、页面上拉/下拉后一直加载不结束,loadmore的加载中一直转圈圈如下图所示产生原因:数据加载时未调用 onBottomLoaded()方法实现代码如下<load-more :bottom-method="loadBottom" :bottom-all-loaded="isLoadAll" ref="loadmore" :auto-fill="false"> <div v-for="item of datas"> <p>{{item}}</p> </div> </load-more> loadBottom() { if (!this.isLoadAll) { this.$refs.loadmore.onBottomLoaded(); //通知loadmore组件从新渲染,计算 this.currentPage++; //网络请求加载数据 省略 } else { console.log("已加载全部"); } }, 坑3、loadmore上拉/下拉加载与滚动事件冲突,造成页面卡顿,滑动会回弹这个坑是比较隐蔽的,一开始也是一头雾水,后面查看了loadmore组件的源码,在源码中才找到一点端倪mint-ui的loadmore组件触发下拉/上拉加载的原理:(源码:http://mint-ui.github.io/docs/#/en2/loadmore)checkBottomReached() { if (this.scrollEventTarget === window) { return document.body.scrollTop + document.documentElement.clientHeight >= document.body.scrollHeight; } else { return this.$el.getBoundingClientRect().bottom <= this.scrollEventTarget.getBoundingClientRect().bottom + 1; } }, 仔细阅读源码会发现,下拉/上拉加载的触发条件是父组件与组件本身距离底部的高度是一样的,即:this.$el.getBoundingClientRect().bottom 与 this.scrollEventTarget.getBoundingClientRect().bottom + 1 的值基本相等,造成滑动时并就好触发上拉/下拉加载,从而加载数据,页面滚动卡顿解决方法:将父组件的高度设置为屏幕所需要展示的高度(如果需要全屏展示,就设置为100%)注:如果要下拉/上拉加载一定要保证父组件高度小于下拉组件本身————————————————版权声明:本文为CSDN博主「涟动下渔舟」的原创文章,遵循 CC 4.0 BY-SA 版权协议,转载请附上原文出处链接及本声明。原文链接:https://blog.csdn.net/woyidingshijingcheng/article/details/79899823
mint-ui 下拉组件loadmore踩坑 mint-ui是vue开发中常用的组件库,而loadmore 通常用于处理下拉加载与上拉加载坑1、页面渲染完,loadmore设置的上拉/下拉执行两次产生原因:loadmore设置中的auto-fill需要设置为false实现代码如下:<load-more :bottom-method="loadBottom" :bottom-all-loaded="isLoadAll" ref="loadmore" :auto-fill="false"> <div v-for="item of datas"> <p>{{item}}</p> </div> </load-more> 坑2、页面上拉/下拉后一直加载不结束,loadmore的加载中一直转圈圈如下图所示产生原因:数据加载时未调用 onBottomLoaded()方法实现代码如下<load-more :bottom-method="loadBottom" :bottom-all-loaded="isLoadAll" ref="loadmore" :auto-fill="false"> <div v-for="item of datas"> <p>{{item}}</p> </div> </load-more> loadBottom() { if (!this.isLoadAll) { this.$refs.loadmore.onBottomLoaded(); //通知loadmore组件从新渲染,计算 this.currentPage++; //网络请求加载数据 省略 } else { console.log("已加载全部"); } }, 坑3、loadmore上拉/下拉加载与滚动事件冲突,造成页面卡顿,滑动会回弹这个坑是比较隐蔽的,一开始也是一头雾水,后面查看了loadmore组件的源码,在源码中才找到一点端倪mint-ui的loadmore组件触发下拉/上拉加载的原理:(源码:http://mint-ui.github.io/docs/#/en2/loadmore)checkBottomReached() { if (this.scrollEventTarget === window) { return document.body.scrollTop + document.documentElement.clientHeight >= document.body.scrollHeight; } else { return this.$el.getBoundingClientRect().bottom <= this.scrollEventTarget.getBoundingClientRect().bottom + 1; } }, 仔细阅读源码会发现,下拉/上拉加载的触发条件是父组件与组件本身距离底部的高度是一样的,即:this.$el.getBoundingClientRect().bottom 与 this.scrollEventTarget.getBoundingClientRect().bottom + 1 的值基本相等,造成滑动时并就好触发上拉/下拉加载,从而加载数据,页面滚动卡顿解决方法:将父组件的高度设置为屏幕所需要展示的高度(如果需要全屏展示,就设置为100%)注:如果要下拉/上拉加载一定要保证父组件高度小于下拉组件本身————————————————版权声明:本文为CSDN博主「涟动下渔舟」的原创文章,遵循 CC 4.0 BY-SA 版权协议,转载请附上原文出处链接及本声明。原文链接:https://blog.csdn.net/woyidingshijingcheng/article/details/79899823 -
 input框输入类型为password时,IOS唤起数字键盘的问题。 我们在做一个密码输入框的时候,模仿了6位支付密码输入的弹框输入。但是这6个密码框是6个单独的input。安卓下面没有发现什么问题,但是在IOS输入的时候,每输入一位数字,IOS会重新弹起键盘,并且重置键盘类型(英文输入和数字输入)。如果把input的type类型改为tel或者number的时候,是可以做到软键盘弹出时候不来回切换键盘类型,但是输入框变成了明文,那么我们又想实现不让键盘切换,又要使用password类型怎么办呢? <input type="password" pattern="[0-9]*" inputmode="numeric"> 我们加上一个html5.1的新属性inputmode="numeric"HTML 5.1 草稿包含 inputmode 属性,它已被设计以解决输入模式(如键盘)选择的具体问题,但它尚未实施。尽管如此,您可以在将来使用它目前的HTML5.1不允许它为 type = password ,出于某种奇怪的原因加上以后,解决了我们的这个问题。但是实际上效果并不是很好。个人还是建议以虚拟键盘和输入框的形式来进行模拟,而不是用input框来输入
input框输入类型为password时,IOS唤起数字键盘的问题。 我们在做一个密码输入框的时候,模仿了6位支付密码输入的弹框输入。但是这6个密码框是6个单独的input。安卓下面没有发现什么问题,但是在IOS输入的时候,每输入一位数字,IOS会重新弹起键盘,并且重置键盘类型(英文输入和数字输入)。如果把input的type类型改为tel或者number的时候,是可以做到软键盘弹出时候不来回切换键盘类型,但是输入框变成了明文,那么我们又想实现不让键盘切换,又要使用password类型怎么办呢? <input type="password" pattern="[0-9]*" inputmode="numeric"> 我们加上一个html5.1的新属性inputmode="numeric"HTML 5.1 草稿包含 inputmode 属性,它已被设计以解决输入模式(如键盘)选择的具体问题,但它尚未实施。尽管如此,您可以在将来使用它目前的HTML5.1不允许它为 type = password ,出于某种奇怪的原因加上以后,解决了我们的这个问题。但是实际上效果并不是很好。个人还是建议以虚拟键盘和输入框的形式来进行模拟,而不是用input框来输入 -
 Apicloud IOS使用微信SKD的问题 微信的SDK自从更新了1.8.6以后在APIcloud使用wxPlus模块进行微信登录,微信分享的时候就会报一个-1未知错误。今天查了资料,发现是必须填写universalLink这个东西(看见这玩意儿一脸懵逼……)后来才知道是用来APP进行跳转的。之前是使用的URL Schemes方式跳转APP,现在为了安全问题,更改成了universalLink方式跳转,所以更新以后,我们需要重新设置一下。一、我们准备一个有https的服务器(必须要有https)。二、这个时候需要在服务器上制作一个apple-app-site-association文件。这个文件其实就是一个JSON对象。不需要有任何后缀。内容如下{ "applinks":{ "apps":[], "details":[ { "appID": "******", "paths": ["*"] } ] } }APPID就是用前缀+bundleID的方式出来的数据大概是USDHUS82.com.teaxia.teg这种形式的。这个在苹果开发者平台的后台就可以找到了这里面的paths是访问APP的对应页面路径,其实可以只填一个通配符就可以了我们把准备好的apple-app-site-association文件放入我们准备好的https的服务器下面,比如我测试用的就是https://www.teaxia.com/app三、在微信的开发者平台,填入刚刚我们制作好的UniversalLink地址。(比如我现在的就是https://www.teaxia.com/app 不用加文件名)四、在App Store应用管理开启Associated Domains这里添加了Domains以后,还需要重新更新下载一下IOS的描述文件,描述文件的制作这里就不再阐述了,不清楚如何制作的同学,可以去这里查看https://docs.apicloud.com/Dev-Guide/iOS-License-Application-Guidance五、在apicloud的config里面配置<feature name="wxPlus"> <param name="urlScheme" value="wxd0d84bbf23b4a0e4"/> <param name="apiKey" value="wxd0d84bbf23b4a0e4"/> <param name="apiSecret" value="a354f72aa1b4c2b8eaad137ac81434cd"/> <param name="universalLink" value="https://www.teaxia.com/app"/> </feature>以上的配置大家自行改成自己的配置信息六、创建 entitlements 文件(.entitlements是xml格式的文件)新建一个文本文档,修改内容后命名为UZApp.entitlements文件,然后将文件放置在widget网页包的res目录下,云编译时会将里面的内容添加到编译工程里面的UZApp.entitlements中。UZApp.entitlements内容如下<?xml version="1.0" encoding="UTF-8"?> <!DOCTYPE plist PUBLIC "-//Apple//DTD PLIST 1.0//EN" "http://www.apple.com/DTDs/PropertyList-1.0.dtd"> <plist version="1.0"> <dict> <key>com.apple.developer.associated-domains</key> <array> <string>applinks:domain.com</string> </array> </dict> </plist> applinks:domain.com这个也是直接填写www.teaxia.com/app准备好以上信息后,使用云编译打包一次就可以愉快的玩耍了:)
Apicloud IOS使用微信SKD的问题 微信的SDK自从更新了1.8.6以后在APIcloud使用wxPlus模块进行微信登录,微信分享的时候就会报一个-1未知错误。今天查了资料,发现是必须填写universalLink这个东西(看见这玩意儿一脸懵逼……)后来才知道是用来APP进行跳转的。之前是使用的URL Schemes方式跳转APP,现在为了安全问题,更改成了universalLink方式跳转,所以更新以后,我们需要重新设置一下。一、我们准备一个有https的服务器(必须要有https)。二、这个时候需要在服务器上制作一个apple-app-site-association文件。这个文件其实就是一个JSON对象。不需要有任何后缀。内容如下{ "applinks":{ "apps":[], "details":[ { "appID": "******", "paths": ["*"] } ] } }APPID就是用前缀+bundleID的方式出来的数据大概是USDHUS82.com.teaxia.teg这种形式的。这个在苹果开发者平台的后台就可以找到了这里面的paths是访问APP的对应页面路径,其实可以只填一个通配符就可以了我们把准备好的apple-app-site-association文件放入我们准备好的https的服务器下面,比如我测试用的就是https://www.teaxia.com/app三、在微信的开发者平台,填入刚刚我们制作好的UniversalLink地址。(比如我现在的就是https://www.teaxia.com/app 不用加文件名)四、在App Store应用管理开启Associated Domains这里添加了Domains以后,还需要重新更新下载一下IOS的描述文件,描述文件的制作这里就不再阐述了,不清楚如何制作的同学,可以去这里查看https://docs.apicloud.com/Dev-Guide/iOS-License-Application-Guidance五、在apicloud的config里面配置<feature name="wxPlus"> <param name="urlScheme" value="wxd0d84bbf23b4a0e4"/> <param name="apiKey" value="wxd0d84bbf23b4a0e4"/> <param name="apiSecret" value="a354f72aa1b4c2b8eaad137ac81434cd"/> <param name="universalLink" value="https://www.teaxia.com/app"/> </feature>以上的配置大家自行改成自己的配置信息六、创建 entitlements 文件(.entitlements是xml格式的文件)新建一个文本文档,修改内容后命名为UZApp.entitlements文件,然后将文件放置在widget网页包的res目录下,云编译时会将里面的内容添加到编译工程里面的UZApp.entitlements中。UZApp.entitlements内容如下<?xml version="1.0" encoding="UTF-8"?> <!DOCTYPE plist PUBLIC "-//Apple//DTD PLIST 1.0//EN" "http://www.apple.com/DTDs/PropertyList-1.0.dtd"> <plist version="1.0"> <dict> <key>com.apple.developer.associated-domains</key> <array> <string>applinks:domain.com</string> </array> </dict> </plist> applinks:domain.com这个也是直接填写www.teaxia.com/app准备好以上信息后,使用云编译打包一次就可以愉快的玩耍了:) -
 Vue-cli3.X使用px2rem遇到的问题 把项目脚手架升级为cli3.X了以后,模板简洁了很多,运行起来也更加快速。但是也随之而来是某些兼容问题。比如我们要在项目钟使用px2rem来计算设计稿的时候,我们不能像以前老的脚手架那样操作了。那我们应该来如何设置呢?首先,我们应该用NPM来安装postcss-px2remnpm i postcss-plugin-px2rem --save -dev 然后我们需要在vue.config.js中创建一个配置。由于在vue-cli3.X中。去掉了build和config文件夹。所有的配置都放到了vue.config.js,然而这个文件脚手架并没有生成,所以需要手动在项目的根目录创建一个文件在vue.config.js里配置module.exports = { lintOnSave: true, css: { loaderOptions: { postcss: { plugins: [ require('postcss-plugin-px2rem')({ rootValue:75, // 新版本的是这个值 mediaQuery: false, //(布尔值)允许在媒体查询中转换px。 minPixelValue: 3 //设置要替换的最小像素值(3px会被转rem)。 默认 0 }), ] } } }, }这里需要说明一点。网上搜的一堆教程都强调应该增加remUnit来设置rem的计算标准。但是其实在新版后,这个值换成了rootValue这个。例如你设计稿为750的宽度标准,那么这里的值设置为75则可。接下来还有一个工作。由于rem是根据根字体的大小来作为基准值的,然而我们的移动设备屏幕大小以及有些屏幕为视网膜屏的,会是普通屏幕的2倍,所以这个基准值我们需要根据不同设备来进行计算。这里我们在src/plugins下新建一个rem.js文件(代码如下)。(function (win, lib) { var doc = win.document; var docEl = doc.documentElement; var metaEl = doc.querySelector('meta[name="viewport"]'); var flexibleEl = doc.querySelector('meta[name="flexible"]'); var dpr = 0; var scale = 0; var tid; var flexible = lib.flexible || (lib.flexible = {}); if (metaEl) { //console.warn('将根据已有的meta标签来设置缩放比例'); var match = metaEl.getAttribute('content').match(/initial\-scale=([\d\.]+)/); if (match) { scale = parseFloat(match[1]); dpr = parseInt(1 / scale); } } else if (flexibleEl) { var content = flexibleEl.getAttribute('content'); if (content) { var initialDpr = content.match(/initial\-dpr=([\d\.]+)/); var maximumDpr = content.match(/maximum\-dpr=([\d\.]+)/); if (initialDpr) { dpr = parseFloat(initialDpr[1]); scale = parseFloat((1 / dpr).toFixed(2)); } if (maximumDpr) { dpr = parseFloat(maximumDpr[1]); scale = parseFloat((1 / dpr).toFixed(2)); } } } if (!dpr && !scale) { var isAndroid = win.navigator.appVersion.match(/android/gi); var isIPhone = win.navigator.appVersion.match(/iphone/gi); var devicePixelRatio = win.devicePixelRatio; if (isIPhone) { // iOS下,对于2和3的屏,用2倍的方案,其余的用1倍方案 if (devicePixelRatio >= 3 && (!dpr || dpr >= 3)) { dpr = 3; } else if (devicePixelRatio >= 2 && (!dpr || dpr >= 2)) { dpr = 2; } else { dpr = 1; } } else { // 其他设备下,仍旧使用1倍的方案 dpr = 1; } scale = 1 / dpr; } docEl.setAttribute('data-dpr', dpr); if (!metaEl) { metaEl = doc.createElement('meta'); metaEl.setAttribute('name', 'viewport'); metaEl.setAttribute('content', 'initial-scale=' + scale + ', maximum-scale=' + scale + ', minimum-scale=' + scale + ', user-scalable=no'); if (docEl.firstElementChild) { docEl.firstElementChild.appendChild(metaEl); } else { var wrap = doc.createElement('div'); wrap.appendChild(metaEl); doc.write(wrap.innerHTML); } } function refreshRem() { var width = docEl.getBoundingClientRect().width; if (width / dpr > 540) { width = 540 * dpr; } var rem = width / 10; docEl.style.fontSize = rem + 'px'; flexible.rem = win.rem = rem; } win.addEventListener('resize', function () { clearTimeout(tid); tid = setTimeout(refreshRem, 300); }, false); win.addEventListener('pageshow', function (e) { if (e.persisted) { clearTimeout(tid); tid = setTimeout(refreshRem, 300); } }, false); if (doc.readyState === 'complete') { doc.body.style.fontSize = 12 * dpr + 'px'; } else { doc.addEventListener('DOMContentLoaded', function (e) { doc.body.style.fontSize = 12 * dpr + 'px'; }, false); } refreshRem(); flexible.dpr = win.dpr = dpr; flexible.refreshRem = refreshRem; flexible.rem2px = function (d) { var val = parseFloat(d) * this.rem; if (typeof d === 'string' && d.match(/rem$/)) { val += 'px'; } return val; } flexible.px2rem = function (d) { var val = parseFloat(d) / this.rem; if (typeof d === 'string' && d.match(/px$/)) { val += 'rem'; } return val; } })(window, window['lib'] || (window['lib'] = {})); 然后在main.js里面引入该文件import './plugins/rem.js' 这样,我们的工作就完成了。可以直接在css里面写px的绝对值。
Vue-cli3.X使用px2rem遇到的问题 把项目脚手架升级为cli3.X了以后,模板简洁了很多,运行起来也更加快速。但是也随之而来是某些兼容问题。比如我们要在项目钟使用px2rem来计算设计稿的时候,我们不能像以前老的脚手架那样操作了。那我们应该来如何设置呢?首先,我们应该用NPM来安装postcss-px2remnpm i postcss-plugin-px2rem --save -dev 然后我们需要在vue.config.js中创建一个配置。由于在vue-cli3.X中。去掉了build和config文件夹。所有的配置都放到了vue.config.js,然而这个文件脚手架并没有生成,所以需要手动在项目的根目录创建一个文件在vue.config.js里配置module.exports = { lintOnSave: true, css: { loaderOptions: { postcss: { plugins: [ require('postcss-plugin-px2rem')({ rootValue:75, // 新版本的是这个值 mediaQuery: false, //(布尔值)允许在媒体查询中转换px。 minPixelValue: 3 //设置要替换的最小像素值(3px会被转rem)。 默认 0 }), ] } } }, }这里需要说明一点。网上搜的一堆教程都强调应该增加remUnit来设置rem的计算标准。但是其实在新版后,这个值换成了rootValue这个。例如你设计稿为750的宽度标准,那么这里的值设置为75则可。接下来还有一个工作。由于rem是根据根字体的大小来作为基准值的,然而我们的移动设备屏幕大小以及有些屏幕为视网膜屏的,会是普通屏幕的2倍,所以这个基准值我们需要根据不同设备来进行计算。这里我们在src/plugins下新建一个rem.js文件(代码如下)。(function (win, lib) { var doc = win.document; var docEl = doc.documentElement; var metaEl = doc.querySelector('meta[name="viewport"]'); var flexibleEl = doc.querySelector('meta[name="flexible"]'); var dpr = 0; var scale = 0; var tid; var flexible = lib.flexible || (lib.flexible = {}); if (metaEl) { //console.warn('将根据已有的meta标签来设置缩放比例'); var match = metaEl.getAttribute('content').match(/initial\-scale=([\d\.]+)/); if (match) { scale = parseFloat(match[1]); dpr = parseInt(1 / scale); } } else if (flexibleEl) { var content = flexibleEl.getAttribute('content'); if (content) { var initialDpr = content.match(/initial\-dpr=([\d\.]+)/); var maximumDpr = content.match(/maximum\-dpr=([\d\.]+)/); if (initialDpr) { dpr = parseFloat(initialDpr[1]); scale = parseFloat((1 / dpr).toFixed(2)); } if (maximumDpr) { dpr = parseFloat(maximumDpr[1]); scale = parseFloat((1 / dpr).toFixed(2)); } } } if (!dpr && !scale) { var isAndroid = win.navigator.appVersion.match(/android/gi); var isIPhone = win.navigator.appVersion.match(/iphone/gi); var devicePixelRatio = win.devicePixelRatio; if (isIPhone) { // iOS下,对于2和3的屏,用2倍的方案,其余的用1倍方案 if (devicePixelRatio >= 3 && (!dpr || dpr >= 3)) { dpr = 3; } else if (devicePixelRatio >= 2 && (!dpr || dpr >= 2)) { dpr = 2; } else { dpr = 1; } } else { // 其他设备下,仍旧使用1倍的方案 dpr = 1; } scale = 1 / dpr; } docEl.setAttribute('data-dpr', dpr); if (!metaEl) { metaEl = doc.createElement('meta'); metaEl.setAttribute('name', 'viewport'); metaEl.setAttribute('content', 'initial-scale=' + scale + ', maximum-scale=' + scale + ', minimum-scale=' + scale + ', user-scalable=no'); if (docEl.firstElementChild) { docEl.firstElementChild.appendChild(metaEl); } else { var wrap = doc.createElement('div'); wrap.appendChild(metaEl); doc.write(wrap.innerHTML); } } function refreshRem() { var width = docEl.getBoundingClientRect().width; if (width / dpr > 540) { width = 540 * dpr; } var rem = width / 10; docEl.style.fontSize = rem + 'px'; flexible.rem = win.rem = rem; } win.addEventListener('resize', function () { clearTimeout(tid); tid = setTimeout(refreshRem, 300); }, false); win.addEventListener('pageshow', function (e) { if (e.persisted) { clearTimeout(tid); tid = setTimeout(refreshRem, 300); } }, false); if (doc.readyState === 'complete') { doc.body.style.fontSize = 12 * dpr + 'px'; } else { doc.addEventListener('DOMContentLoaded', function (e) { doc.body.style.fontSize = 12 * dpr + 'px'; }, false); } refreshRem(); flexible.dpr = win.dpr = dpr; flexible.refreshRem = refreshRem; flexible.rem2px = function (d) { var val = parseFloat(d) * this.rem; if (typeof d === 'string' && d.match(/rem$/)) { val += 'px'; } return val; } flexible.px2rem = function (d) { var val = parseFloat(d) / this.rem; if (typeof d === 'string' && d.match(/px$/)) { val += 'rem'; } return val; } })(window, window['lib'] || (window['lib'] = {})); 然后在main.js里面引入该文件import './plugins/rem.js' 这样,我们的工作就完成了。可以直接在css里面写px的绝对值。 -
 在VUE里面使用vue-clipboard2(剪切板插件) npm install --save vue-clipboard2使用NPM管理安装vue-clipboard2后,在vue的main.js里面,引入import VueClipboard from 'vue-clipboard2' Vue.use(VueClipboard)至此,插件引入完毕;使用方法v-clipboard:copy="需要复制的内容" v-clipboard:success="onCopy" // 复制成功的回调 v-clipboard:error="onError" // 复制失败的回调比如点击按钮,然后复制的话,可以这样使用<button v-clipboard:copy="需要复制的内容" v-clipboard:success="onCopy" v-clipboard:error="onError">复制</button>
在VUE里面使用vue-clipboard2(剪切板插件) npm install --save vue-clipboard2使用NPM管理安装vue-clipboard2后,在vue的main.js里面,引入import VueClipboard from 'vue-clipboard2' Vue.use(VueClipboard)至此,插件引入完毕;使用方法v-clipboard:copy="需要复制的内容" v-clipboard:success="onCopy" // 复制成功的回调 v-clipboard:error="onError" // 复制失败的回调比如点击按钮,然后复制的话,可以这样使用<button v-clipboard:copy="需要复制的内容" v-clipboard:success="onCopy" v-clipboard:error="onError">复制</button>